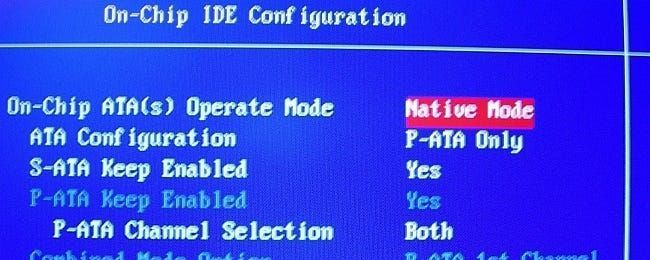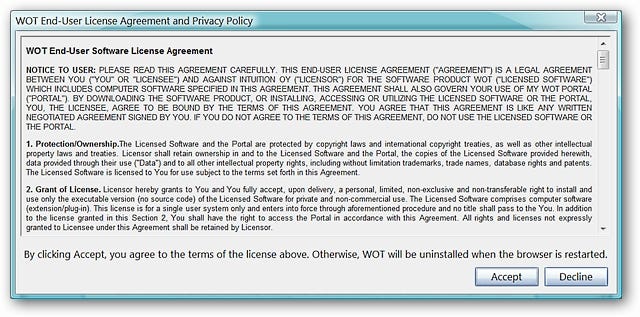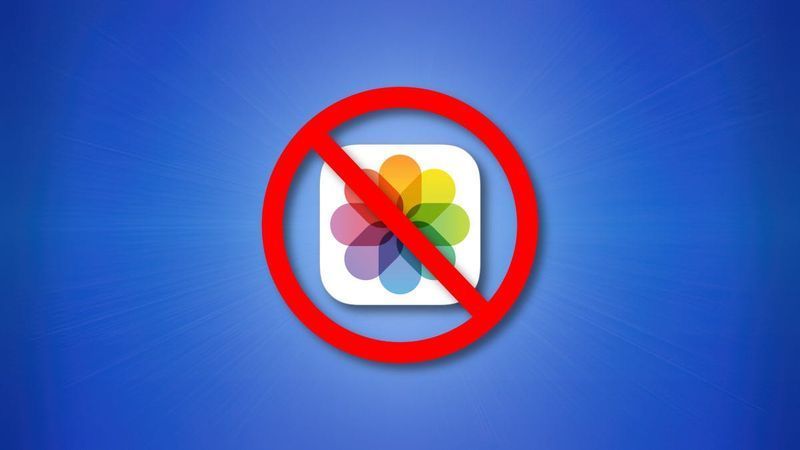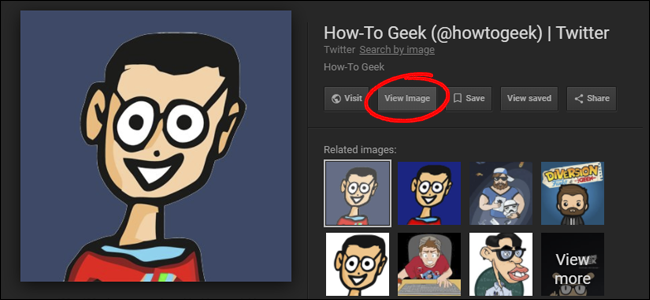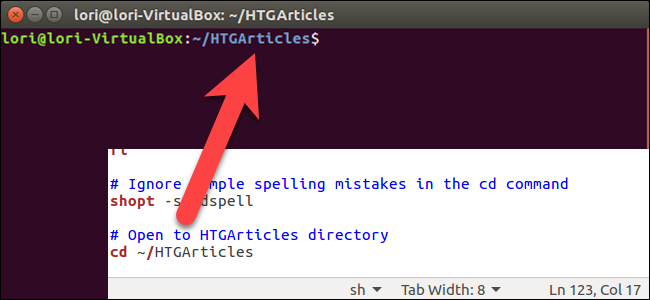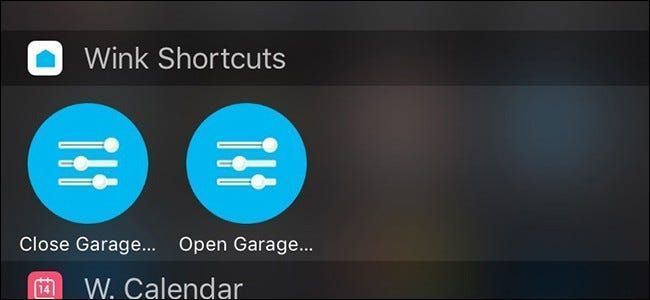Cara Menggunakan Objek Pintar Photoshop untuk Mengautomasikan Pengeditan Berbilang Objek

Pernah meletakkan halaman berbilang kad perniagaan (atau projek lain) untuk dicetak, hanya perlu kembali untuk melakukan berpuluh-puluh pengeditan yang menjengkelkan? Objek Pintar Photoshop boleh mengautomasikan proses ini dan mengubah berpuluh-puluh langkah yang menjengkelkan menjadi beberapa langkah yang mudah.

Kami akan membuat contoh reka bentuk kad perniagaan yang telah saya lakukan untuk How-To Geek. Saiz kad perniagaan standard Amerika biasanya 3.5″ x 2″.

Ini adalah produk yang saya hasilkan. Semua teks boleh diedit pada peringkat ini, malah tajuk How-To Geek. Anda boleh mulakan dengan apa sahaja reka bentuk yang anda mahu, kad perniagaan atau tidak.

Pilih semua lapisan anda dengan menahan  dan mengklik setiap satu. Anda mahu mempunyai lapisan warna pepejal di belakang keseluruhan kad anda. Jangan pilih lapisan Latar Belakang dan biarkan teks anda boleh diedit.
dan mengklik setiap satu. Anda mahu mempunyai lapisan warna pepejal di belakang keseluruhan kad anda. Jangan pilih lapisan Latar Belakang dan biarkan teks anda boleh diedit.

Tekan  untuk mengumpulkan mereka semua bersama-sama.
untuk mengumpulkan mereka semua bersama-sama.

Klik kanan kumpulan baharu anda dan pilih Tukar kepada Objek Pintar.

Kad perniagaan kini telah menjadi Objek Pintar tanpa rasa sakit. Anda tidak boleh terus mengedit teks atau imej lagi! Tetapi apa yang kita dapat daripada itu? Mari kita lihat.

Pergi ke Imej > Saiz Kanvas atau hanya tekan  .
.

Ubah saiz halaman anda kepada 8″ x 10″. Ini ialah saiz standard yang hampir mana-mana jet dakwat desktop atau laserjet boleh mencetak tanpa memotong imej anda.

Kami mempunyai banyak ruang untuk meletakkan kad kami pada halaman ini untuk dicetak. Buat lapan salinan kad perniagaan anda dan susunkannya pada halaman anda.

Biasanya terdapat langkah yang betul dan tepat untuk meletakkan kad untuk pengeluaran, tetapi saya akan meninggalkan ini buat sementara waktu. Buat masa ini, kad ini dibentangkan mengikut mata, dan lebih kurang sama rata. (Saya boleh menunjukkan teknik ini dengan lebih baik dalam How-To yang lain, pada hari lain. Tetapi buat masa ini, ini sudah memadai.)

Pada ketika ini, rakan pengarang Trevor Bekolay meminta saya menjadikannya satu set kad perniagaan How-To Geek ini. Adakah saya mengedit kad lapan kali? Terima kasih kepada objek pintar saya, saya mengeditnya sahaja satu kali .

Klik kanan mana-mana daripada lapan objek pintar kad perniagaan anda. Pilih Edit Kandungan daripada menu kontekstual.

Anda akan mendapat amaran ini jika anda tidak pernah mengedit Objek Pintar sebelum ini. Anda boleh memberitahunya dengan selamat untuk tidak menunjukkan perkara ini kepada anda lagi, tetapi baca amarannya!

Objek Pintar adalah seperti fail Photoshop dalam fail Photoshop. Kumpulan teks dan grafik yang kami buat sebelum ini telah menjadi Kumpulan 2.psb terkubur dalam fail kami. Anda akan mendapati bahawa semua lapisan dan grafik anda ada di sini dan boleh diedit semula.

Saya mengedit teks untuk menukar nama dan kelayakan Trevor, serta URLnya. Nampak cukup mudah.

Saya menutup fail dan menyimpannya, apabila ditanya. Ingat, tiada apa yang anda ubah dalam objek ini akan kekal berubah melainkan anda menyimpan perubahan ini!

Kesemua lapan kad perniagaan saya telah menjadi milik Trevor, serta-merta. Apabila anda mengedit objek pintar asal, ia menukar semua salinan yang telah anda buat daripadanya.

Dengan hampir tiada masa tambahan yang dilaburkan, saya boleh mencipta kad untuk semua orang di seluruh syarikat. Perlu diingat, anda boleh menukar lebih daripada sekadar teks—sebarang perubahan pada grafik, warna dan lain-lain anda akan berubah sebaik sahaja anda mengedit objek Smart Object.
BACA SETERUSNYA- & rsaquo; Panduan How-To Geek untuk Belajar Photoshop, Bahagian 4: Menu Asas
- & rsaquo; Artikel Terbaik untuk Belajar Lebih Lanjut Mengenai Mengedit Imej dan Foto
- › Fungsi vs. Formula dalam Microsoft Excel: Apakah Perbezaannya?
- & rsaquo; Cyber Monday 2021: Tawaran Teknologi Terbaik
- › Folder Komputer Berusia 40: Bagaimana Bintang Xerox Mencipta Desktop
- › 5 Laman Web Setiap Pengguna Linux Perlu Penanda Halaman
- › Cara Mencari Spotify Anda Dibungkus 2021
- › Apakah itu MIL-SPEC Drop Protection?