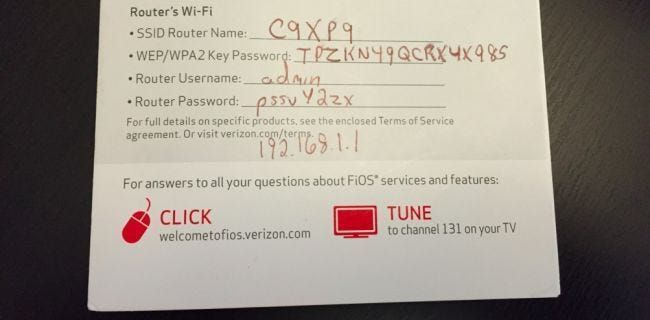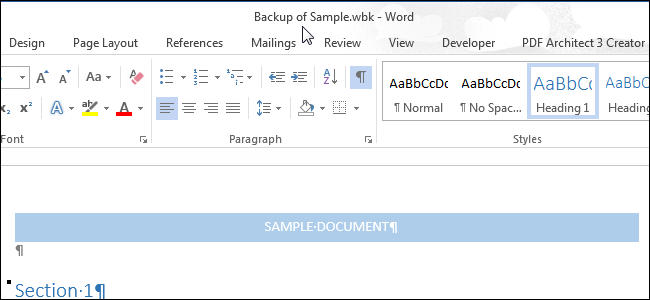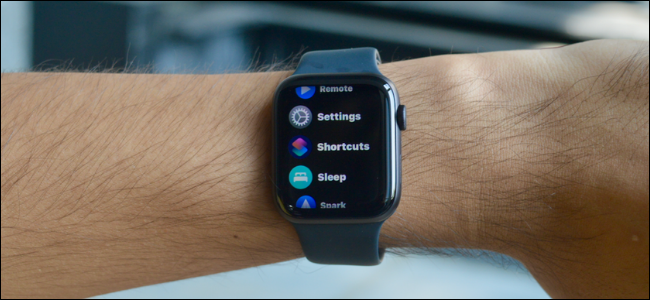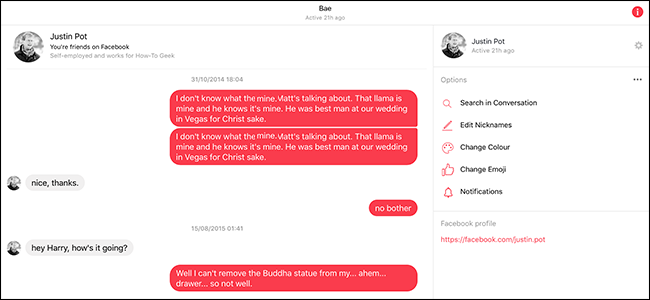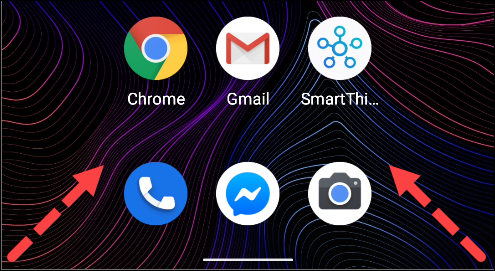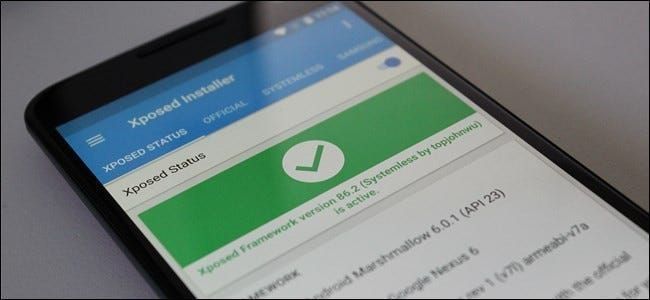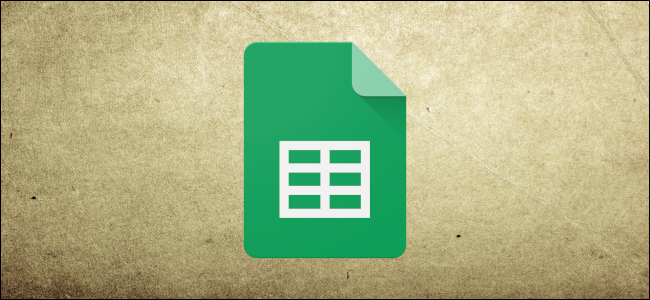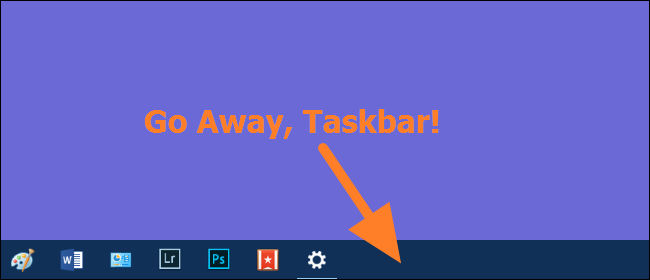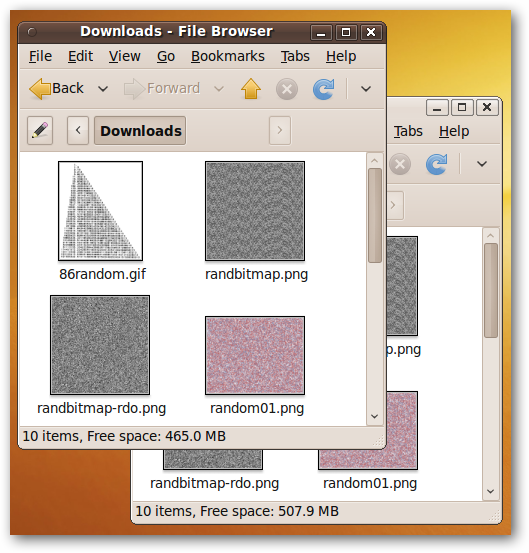Cara Klik Kanan pada Chromebook

Walaupun Chromebook tidak mempunyai butang klik kanan yang berasingan pada pad sentuh, itu tidak bermakna fungsi itu tidak tersedia. Sekiranya anda perlu mengklik kanan pada sesuatu, terdapat beberapa cara untuk melakukannya tanpa perlu memasukkan tetikus.
Klik Kanan Menggunakan Dua Jari
Cara paling lurus ke hadapan untuk mengklik kanan pada Chromebook ialah mengklik pad sentuh dengan dua jari. Sama seperti itu, menu konteks klik kanan akan muncul.
Walau bagaimanapun, anda boleh mengambil kesederhanaan itu satu langkah lagi dengan mendayakan ciri Ketik untuk klik.
Pertama, klik pada jam untuk membuka menu sistem dan dulang pemberitahuan; kemudian klik pada ikon Tetapan.

Tatal ke bawah dan klik Lanjutan.

Tatal sedikit lebih jauh sehingga anda melihat bahagian Peranti. Klik pada Pad Sentuh.

Dalam tetapan pad sentuh, togol Dayakan ketik untuk klik ke kedudukan hidup.

Sekarang, apa yang anda perlu lakukan ialah mengetuk kedua-dua jari pada pad sentuh untuk melakukan klik kanan, tanpa perlu menekannya sepenuhnya.

Klik Kanan Menggunakan Pengubahsuai Papan Kekunci
Anda juga boleh melaksanakan klik kanan dengan menekan kekunci Alt pada papan kekunci untuk mengubah suai tingkah laku klik biasa pada pad sentuh. Tahan Alt pada papan kekunci, kemudian klik pada pad sentuh. itu sahaja. Anda baru sahaja melakukan klik kanan pada Chromebook. Selain itu, jika anda mendayakan Ketik untuk klik daripada bahagian sebelumnya, anda boleh menahan Alt dan ketik di mana-mana sahaja pada pad sentuh.

Walaupun Chromebook tidak mempunyai butang kanan pada pad sentuh, masih terdapat cara anda boleh melengkapkan klik kanan untuk mengakses menu konteks yang disembunyikannya.
BACA SETERUSNYA- & rsaquo; Cara Salin dan Tampal pada Chromebook
- & rsaquo; Cara Menyesuaikan Rak pada Chromebook
- › 5 Laman Web Setiap Pengguna Linux Perlu Penanda Halaman
- & rsaquo; Cyber Monday 2021: Tawaran Teknologi Terbaik
- › Cara Mencari Spotify Anda Dibungkus 2021
- & rsaquo; Cyber Monday 2021: Tawaran Apple Terbaik
- › Fungsi vs. Formula dalam Microsoft Excel: Apakah Perbezaannya?
- › Folder Komputer Berusia 40: Bagaimana Bintang Xerox Mencipta Desktop
 Brady Gavin
Brady Gavin Brady Gavin telah tenggelam dalam teknologi selama 15 tahun dan telah menulis lebih daripada 150 tutorial dan penerangan terperinci. Dia telah membincangkan segala-galanya daripada penggodaman pendaftaran Windows 10 hingga petua penyemak imbas Chrome. Brady mempunyai diploma dalam Sains Komputer dari Kolej Camosun di Victoria, BC.
Baca Bio Penuh